Adding a guest user to an organization’s SharePoint site is a very
critical task because you are exposing your internal site to the people outside
your organization. Let’s look at the article to know how we can do that.
Enable external Sharing
Tenant Level:
·
Go to the SharePoint Admin Center from
Microsoft 365 Admin Center.
·
Click on Policies and then Sharing.
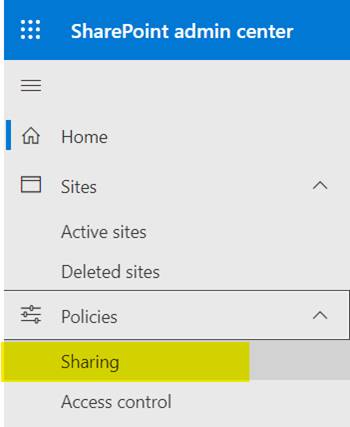
·
Ensure that external sharing is set to
"Anyone," "New and existing guests," or "Existing
guests" depending on your organization's needs.
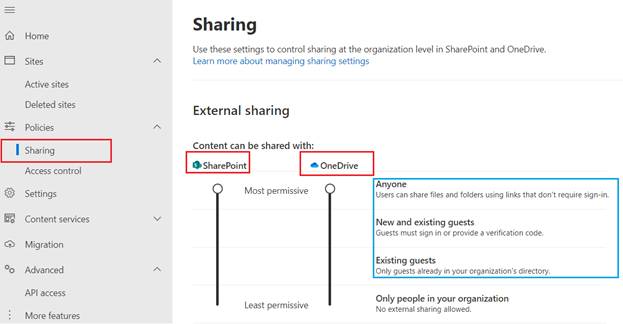
·
Save the settings.
Site Level:
·
In the SharePoint Admin Center, navigate
to the site collection you want to share from.
·
Go to Active Sites >> Select the
Site and then Click on Sharing.

·
You can also click on the site then go
to Settings tab and change the External file sharing option.
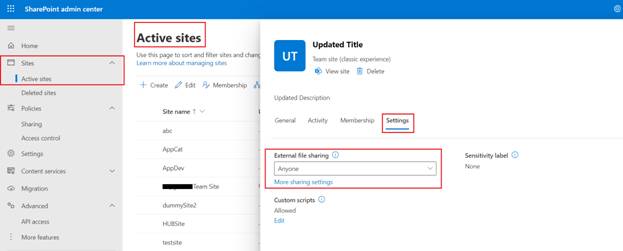
·
Ensure sharing is allowed and matches
the tenant settings.
Steps to add a guest to SharePoint Site
- Go
to the SharePoint site where you want to add a guest.
- Go
to Site Settings and Click on Site permissions.
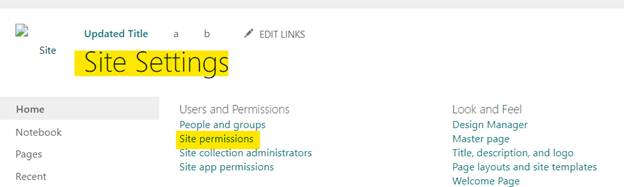
- Click
on Grant Permissions.
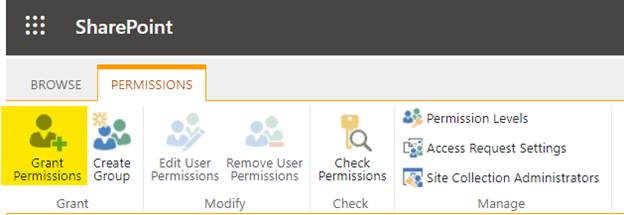
- Enter the Email address ((e.g., [email protected]) of the guest user, Set the permission level (Read, Edit, Full Control).
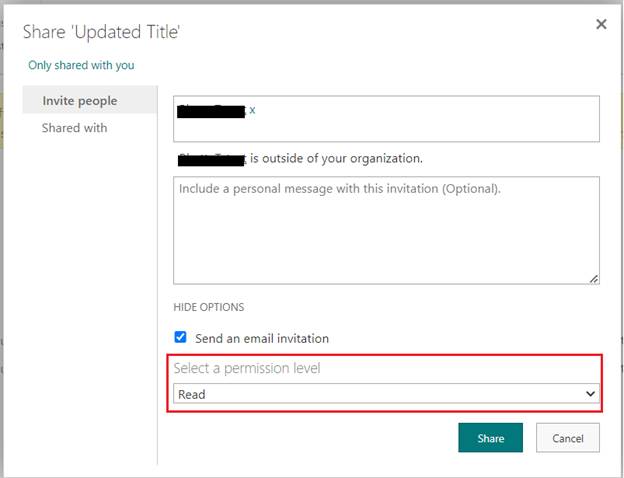
- You can also include a personalized message to provide context
to the invitation.
- Click Share. The guest will receive an email invitation.
- The guest must accept the invitation
through the email. They may need to log in using a Microsoft account or create one.
- You can verify that the guest appears in
your Site permissions list and
confirm they have the correct access level.
Security Best Practices for guest access
- Periodically
review guest access and remove users who no longer require it.
- Use
conditional access policies if sensitive information is involved.
- Permissions:
Consider creating a new permission group
specifically for guests with appropriate permissions