To delete a SharePoint Online site, you need to have appropriate
permissions and access to the SharePoint admin center. You can take the back up
before deleting if you are not sure of the action.
Delete SharePoint Online Site
- Navigate
to the SharePoint admin center.
- This
is how you can open a SharePoint admin center. The admin center is located at :
https://tenant-admin.sharepoint.com
- In
the SharePoint admin center, go to the Active
sites section. You should see a list of all the active sites in your
organization.
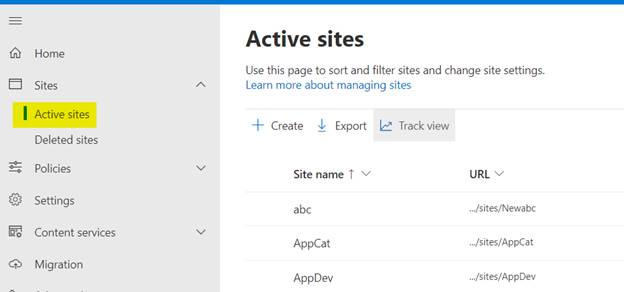
- Select
the Site to Delete:
Find the site you want to delete from the list of active sites. You can use the
search or filter options to locate the site quickly.
- Delete
the Site: Select the
site by clicking on its name to open the details pane. In the details pane, you
should see an option to delete the site. Click on it.
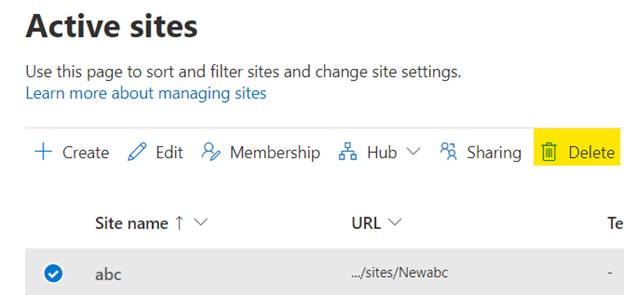
- Confirm
Deletion: SharePoint
will typically ask you to confirm that you want to delete the site. Confirm the
deletion.
It's
crucial to note that deleting a site is a permanent action, and all the content
within the site, including documents, lists, libraries, and subsites, will be
permanently removed. Therefore, exercise caution and ensure that you have
appropriate backups or have migrated any essential content before deleting a
site.
Restore
deleted SharePoint online site
- Deleted sites can be recovered from the SharePoint
admin center.
- Deleted sites are there in recycle bin for 93 days,
after that the site will be automatically deleted.
- If
you need to recover a site within this period, you can do so from here:
- Click
on Deleted Sites from left panel
link of the admin center.
- Select
your site and click on Restore.
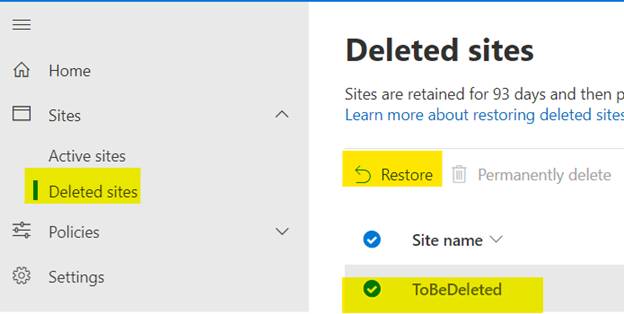
Delete SharePoint Online Site Using PowerShell
Download and install SharePoint
Online Management Shell from Microsoft's official site.
Install the PowerShell
Module: To install, run the below command.
Install-Module -Name
Microsoft.Online.SharePoint.PowerShell
Run
the following command to connect to your tenant.
Connect-SPOService
-Url https://your-tenant-admin.sharepoint.com
Replace your-tenant-admin with the
appropriate admin URL for your tenant.
Use the following command to remove the site:
Remove-SPOSite
-Identity https://your-tenant.sharepoint.com/sites/your-site
Replace https://your-tenant.sharepoint.com/sites/your-site with the URL
of the site you want to delete.
By default, the command
will ask for confirmation. You can override this by adding the -Confirm:$false parameter.
Final
PowerShell Script for SharePoint site Deletion: