In this article, we are going to learn how we can share SharePoint files
and folders externally as well as internally using SharePoint web interface.
How to share SharePoint files with internal users
- Go to your SharePoint site and open the
document library where the file is located.
- Click on the file or folder you want to
share.
- In the toolbar, click the Share button. You will see a window
with sharing options.
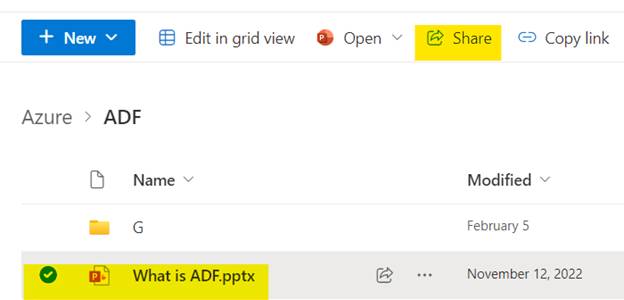
- Enter the email addresses of the
individuals or groups you want to share with.
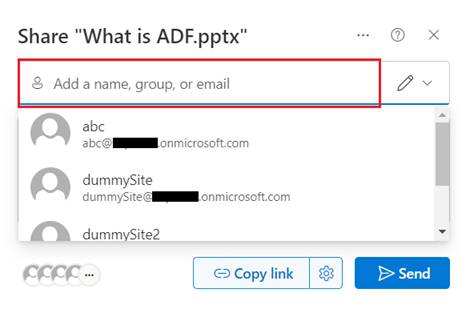
- Choose between view-only or edit
permissions.

- Decide if you want to allow editing, or
can view only, or can view but block download access.
- Click Send to share the file or folder. The recipients will receive an
email with the link.
How to share SharePoint files with external users
Sharing files with external users in SharePoint requires some setup at
the tenant and site level to ensure that sharing is allowed. Here’s a
step-by-step guide:
Step 1: Check External Sharing Settings
Tenant Level:
·
Go to the SharePoint Admin Center from
Microsoft 365 Admin Center.
·
Click on Policies and then Sharing.
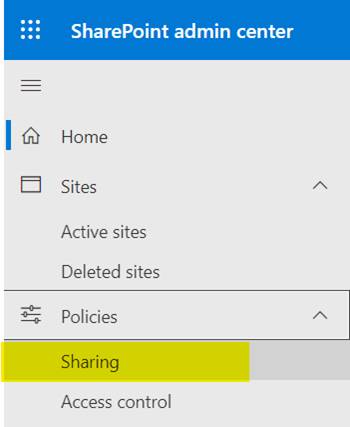
·
Ensure that external sharing is set to
"Anyone," "New and existing guests," or "Existing
guests" depending on your organization's needs.
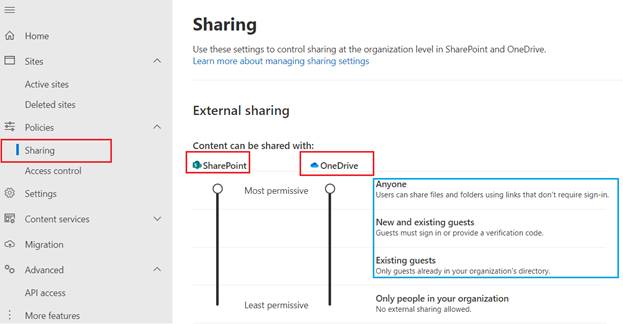
·
Save the settings.
Site Level:
·
In the SharePoint Admin Center, navigate
to the site collection you want to share from.
·
Go to Active Sites >> Select the
Site and then Click on Sharing.
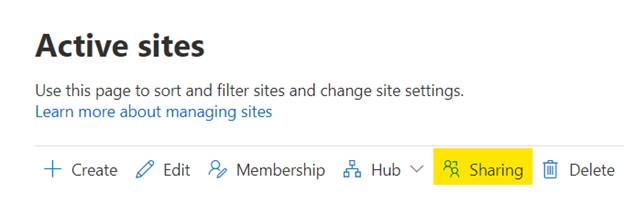
·
You can also click on the site then go
to Settings tab and change the External file sharing option.
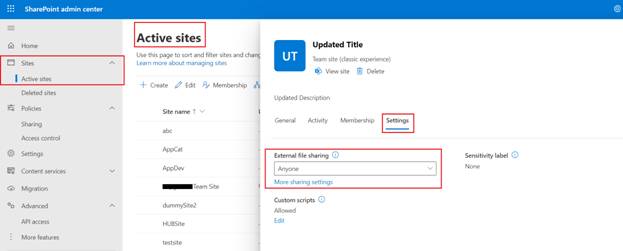
·
Ensure sharing is allowed and matches
the tenant settings.
Step 2: Share Files or Folders
Using SharePoint Web Interface:
- Navigate to the document library
containing the file(s) you wish to share.
- Click on the file or folder that you
want to share.
- In the toolbar, click on Share.
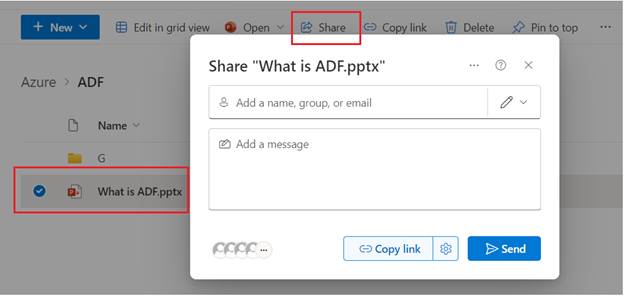
- Enter the external user's email address.
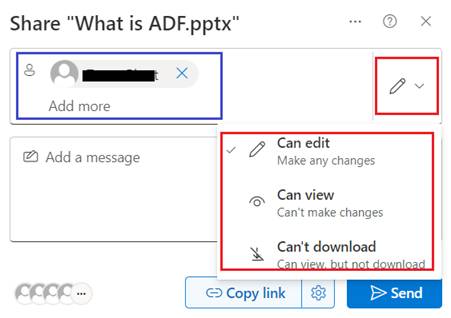
- Configure Access
Settings:
- Permission Level: Choose between Can
edit, Can View and Can’t download.
- Expiration and
Other Settings:
- Click on Settings icon.

- Here, you can set the Expiry Date (after this date, this particular file sharing will be
disabled) and Password (You need to
send password to the use separately).
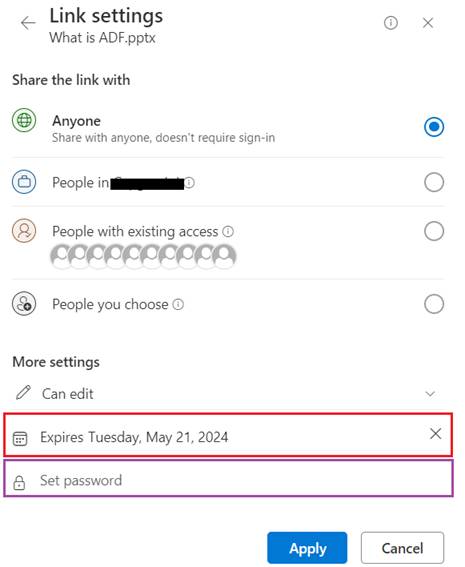
- Click
Send. The external user will receive
an email invitation to access the shared content.