Attaching a SharePoint file to an email is not typical copy-past
activity that you would do normally with a file from your computer. SharePoint
is designed for cloud-based collaboration so you would usually send a link to
the SharePoint file in the mail.
If You're Using Outlook (Web or Desktop)
- Compose
a new email:
Open Outlook and start composing your email.
- Insert
Link:
- Outlook Web: Click on the "Insert" option
at the top of your compose window, then select "Link", and choose
"Insert Link".

- Outlook Desktop: Click on the "Attach File"
icon, then choose "Browse Web Locations" or "SharePoint",
depending on your version of Outlook.
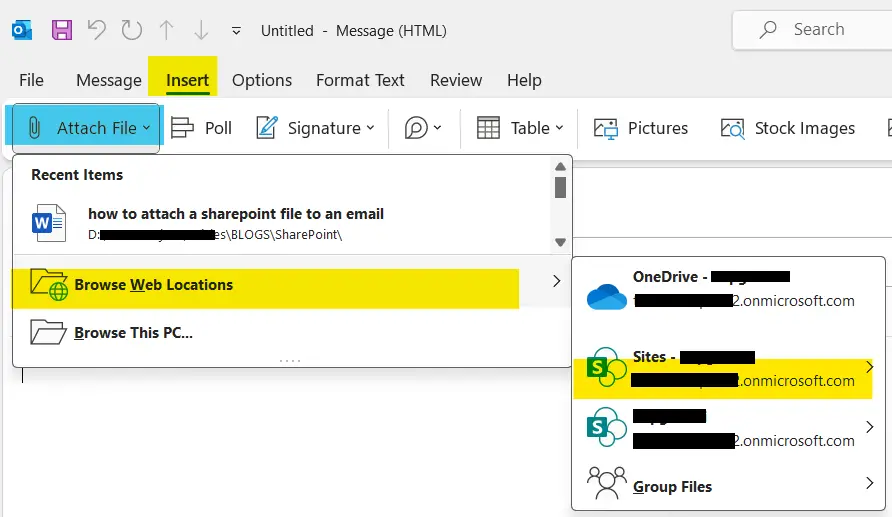
- Choose
File from SharePoint: Navigate
to the SharePoint file you want to share.
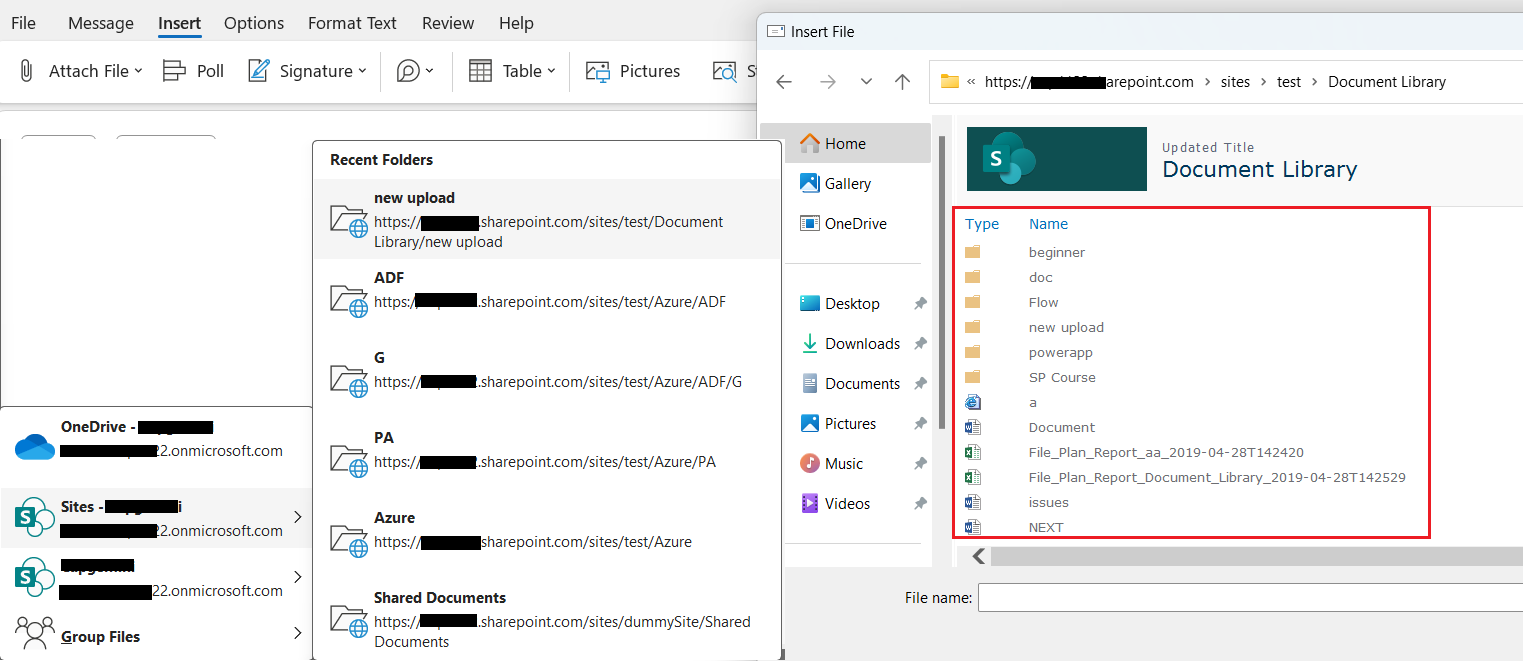
- Based
on the version of the outlook, it will give you two options. If you select the
first option, the document will be shared as a link, and if you select the
second option, the document will be shared to all the recipients as a separate
document copy.
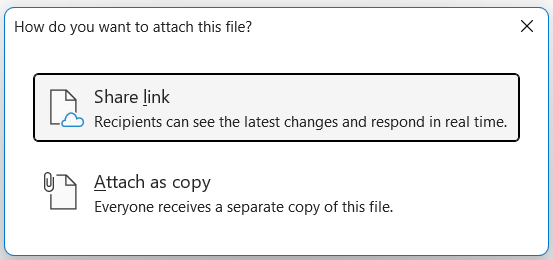
- The
advantage of sharing as a link is that the recipients can see the latest
changes and respond to them.
- Ensure
that the permissions for the file are set correctly in SharePoint so that the
recipients have access to view or edit the file.
- Send
Email: After
inserting the link or attaching the copy, and composing your message, send the
email as usual.
If You're Using Another Email Client
·
When you click on the Share link, it will open a box and you
can specify email, groups and you can directly send link to those recipients.

·
Paste Link in
Email: Go to your email client, compose a new
email, and paste the copied link into the body of your email.
·
Send Email: After composing your message, send the email.
By
sending a link instead of an actual file, you can ensure that everyone has the
most up-to-date version of the document and you can manage access more securely
and effectively.