The SharePoint
Online Admin Center is a very important component of the Microsoft 365 suite, It
provides administrators with the tools and settings necessary to manage
SharePoint Online environments effectively. Here’s an overview of what you can
do in the SharePoint Online Admin Center and how to navigate it:
What is SharePoint online admin Center URL?
Standard URL Format
Generally, the URL for the SharePoint Online Admin
Center is:
Here, your-domain should be replaced
with your organization's Office 365 domain. For example, if your organization's
domain is bricks, then the URL would be:
https://bricks-admin.sharepoint.com
How
to Access the SharePoint Online Admin Center
If you are not sure of the URL, you can access the SharePoint Online
Admin Center through the Office 365 admin center by following these steps:
- Visit Office.com and sign in with your admin account.
- From the
Office 365 homepage, click on the Admin
Link from the left hand side menu links to go to the Microsoft 365 admin
center.
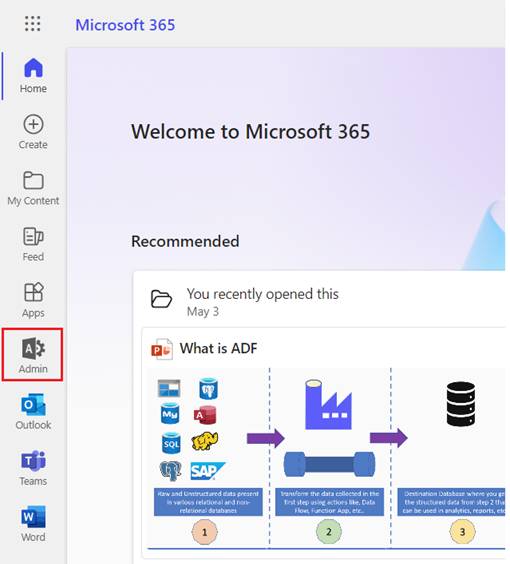
- This will
open Microsoft 365 Admin Center.
- In the
Microsoft 365 admin center, expand the Admin
centers menu on the left-hand side and select SharePoint. This will redirect you to the SharePoint Online Admin
Center.
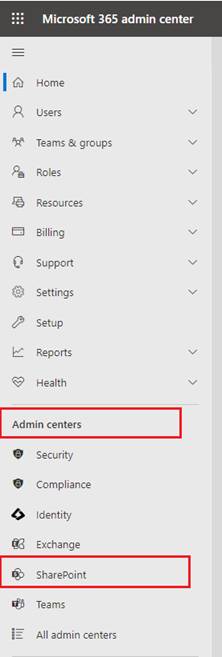
- This will
open SharePoint Admin center.
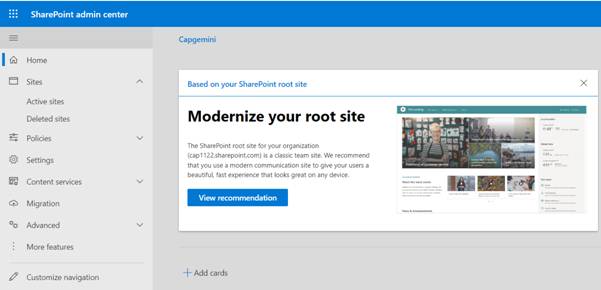
Top of Form
What
is the Permission level required to access SharePoint online admin center?
To access the SharePoint Online Admin Center, you typically need to be
assigned one of the following roles in the Microsoft
365 admin center:
- Global
Administrator: This is the highest level of
administrator, who has access to all administrative features in all Microsoft
services. Global Administrators can access the SharePoint Online Admin Center
and manage all aspects of SharePoint Online, as well as other services in the
tenant.
- SharePoint
Administrator: Specifically tailored to SharePoint,
this role allows users to manage SharePoint settings, sites, and associated
services within the SharePoint Online Admin Center. Users with this role can
create and manage site collections, manage sharing settings, configure search
settings, and more.
How
to access SharePoint online admin center recycle bin/Deleted Sites
To access the Recycle Bin in the SharePoint Online Admin Center, follow
these steps:
Note: Now, Recycle bin is called Deleted
Sites.
- Navigate to the SharePoint Online Admin
Center by logging into your Microsoft 365 admin portal, and then select SharePoint under the Admin centers section in the navigation
pane. Alternatively, you can directly go to https://your-domain-admin.sharepoint.com
- In the SharePoint Online Admin Center,
you'll find the Recycle Bin in the left-hand menu under the Sites category. Click on Recycle bin here. This is different
from the site-level Recycle Bins that users can access within their individual
SharePoint sites.
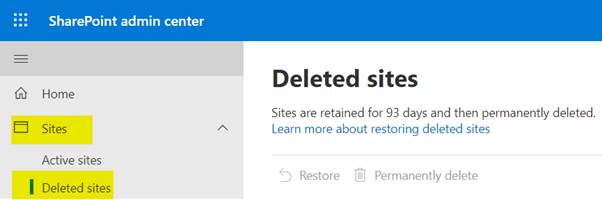
SharePoint
online admin center audit logs
Audit logs
in SharePoint Online provide detailed records of actions performed within your
SharePoint environment. These logs are part of the larger Office 365 or
Microsoft 365 audit logging capabilities and are accessible through the
Microsoft 365 compliance center, rather than the SharePoint Online Admin Center
itself.
- Permissions Required:
- To access audit logs, you
need to be assigned compliance or audit
permissions. Typically, roles such as Global
Administrator, Compliance Administrator, or Audit Logs role in the
Microsoft 365 compliance center can access these logs.
- Accessing the Audit Log:
- Go to the Microsoft 365
compliance center by navigating to https://compliance.microsoft.com.
- Sign in with your admin
account.
App
catalog in SharePoint admin center
The App
Catalog in SharePoint is a specialized site collection that allows you to store and manage custom-developed and
third-party apps for SharePoint and Office 365. It serves as a central
repository from which users can install apps into their SharePoint sites,
providing a controlled and streamlined way to distribute apps across the
organization.
Sharing
Policies in SharePoint admin center
In
SharePoint Online, sharing policies decides how users can share content both
within the organization and with external parties. These policies help protect
sensitive information while facilitating collaboration. You can configure these
policies via the SharePoint Admin Center, focusing on various settings that
determine who can share what, and how.
- File sharing settings like, whom you can share content with: only people in the organization, existing guests, New and existing guests or anyone.
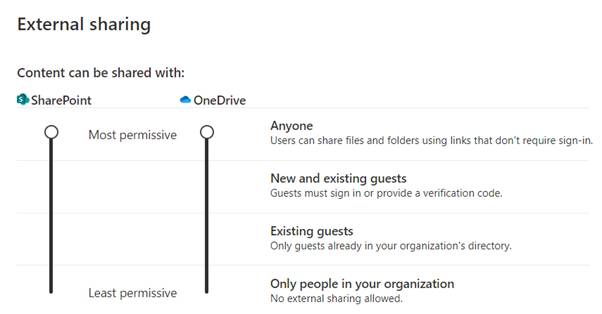
- Advance sharing settings like: External
sharing domain limit, external sharing with specific groups, expiration set on the shared links,
etc…
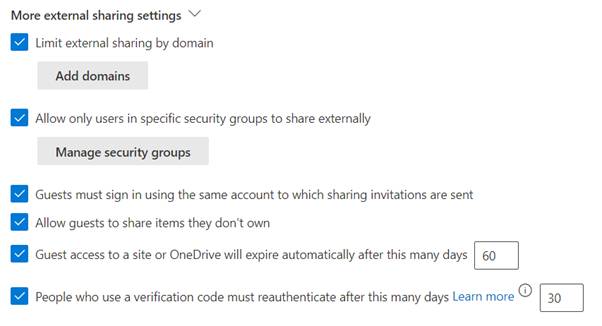
- You can also set the settings on files and folders shared links.
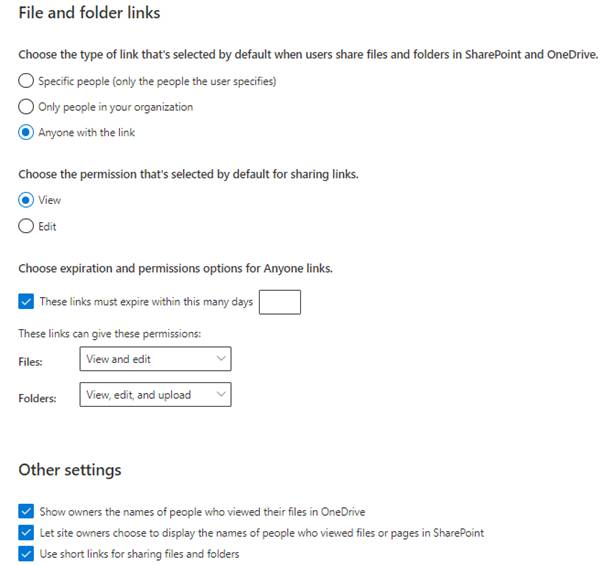
Access
Control Policies in SharePoint admin center
You can Use these settings to restrict how users are
allowed to access content in SharePoint and OneDrive.
- Unmanaged devices: Restrict access from devices that aren't
compliant or joined to a domain.
- Idle Session time-Out: Warn and then sign out users on unmanaged
devices after a period of inactivity. This setting applies when users don't
select to stay signed in.
- Network location: Use this setting to allow access only from IP
addresses that your organization owns.
- Apps that don't use modern authentication: Some third-party apps and previous versions
of Office can't enforce device-based restrictions. Use this setting to block
all access from these apps.
Overall, Using
the SharePoint Online Admin Center, administrators can perform a wide range of
tasks including managing site collections, configuring settings, assigning user
permissions, and overseeing the service health and activities of SharePoint
Online within their organization.