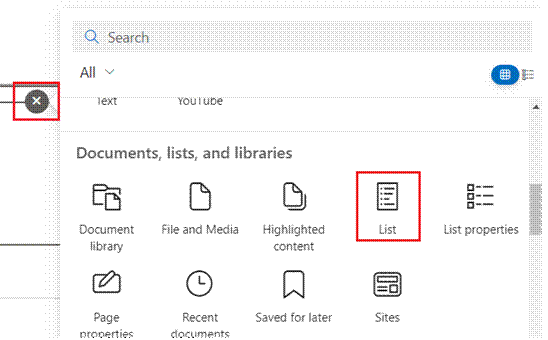Creating a survey in SharePoint is a practical way to gather feedback,
conduct polls, or perform assessments within your organization. SharePoint
offers different tools to create surveys, with the most straightforward method
being through a SharePoint list or using Microsoft Forms, which can be
integrated with SharePoint. Here’s how to create a survey in SharePoint using
these methods:
Microsoft Forms is a powerful tool for creating surveys, quizzes, and
polls, and you can easily integrate it with SharePoint.
Create the Form:Go to Microsoft
Forms.Click on New Form to create a new survey.
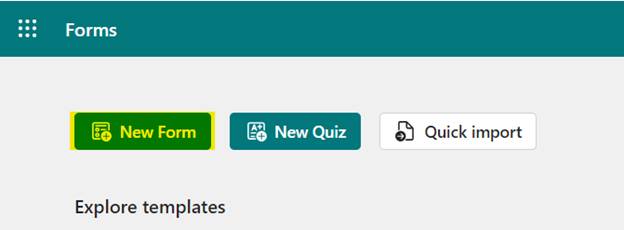 Add your questions by choosing the type
of answers you want (choice, text, rating, etc.).
Add your questions by choosing the type
of answers you want (choice, text, rating, etc.).
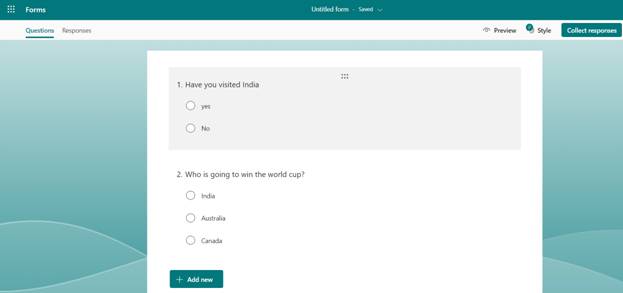 Customize settings such as who can fill
out the form, options for responses, response receipts, etc.
Customize settings such as who can fill
out the form, options for responses, response receipts, etc.
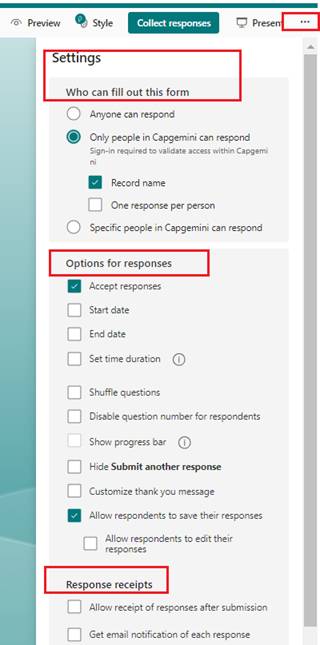 Share the Form on SharePoint: Once your form is ready, click on Collect Response at the top right of the Forms interface.
Share the Form on SharePoint: Once your form is ready, click on Collect Response at the top right of the Forms interface.
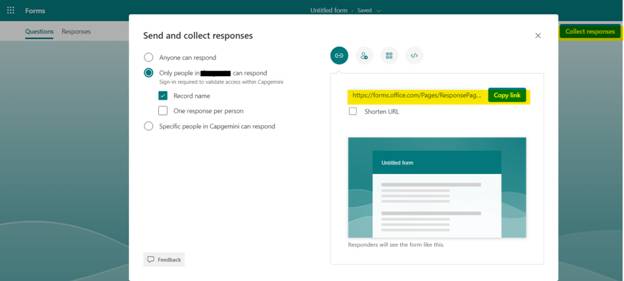 Choose the option to get a link that you
can share or embed.Copy the link or the embed code
provided.Add to SharePoint: Go to your SharePoint site where you want the form to appear.Edit the page where you want to insert
the form.Click on "+" to add a new web
part and select the Script Editor web part.
Choose the option to get a link that you
can share or embed.Copy the link or the embed code
provided.Add to SharePoint: Go to your SharePoint site where you want the form to appear.Edit the page where you want to insert
the form.Click on "+" to add a new web
part and select the Script Editor web part.
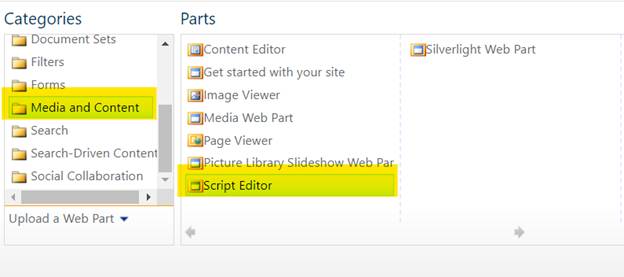 Paste the link or embed code of your
form.
Paste the link or embed code of your
form.
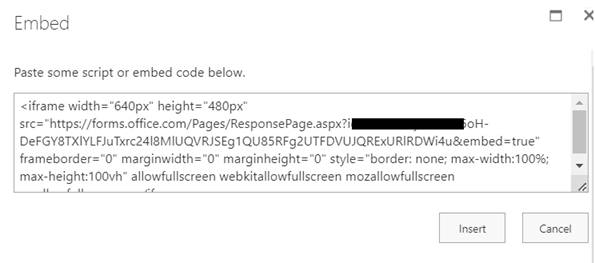 Publish or save the page to make the
form visible to users.
Publish or save the page to make the
form visible to users.
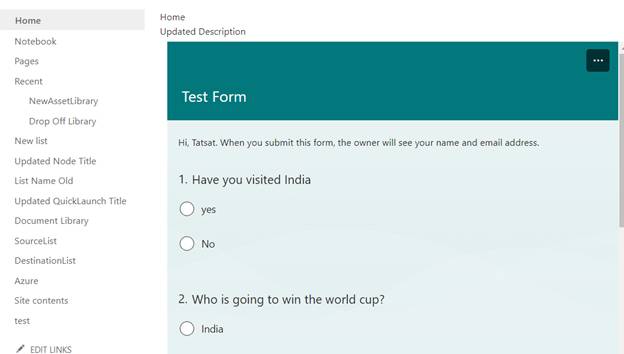
Method 2: Using SharePoint Lists
If you prefer a native SharePoint solution, you can create a survey
using a custom list:
Create a Custom
List: Go to your SharePoint site.Click on Site Contents, then New,
and select List.Choose to create a list from a blank
list or use an existing template.Name your list and add a description if
necessary.Add Survey
Questions: Once the list is created, you can add
columns to the list; each column will represent a survey question.For each question, select the type of
column that best suits the response format (e.g., Choice for multiple choice
questions, Text for open-ended questions, Number for numerical responses).
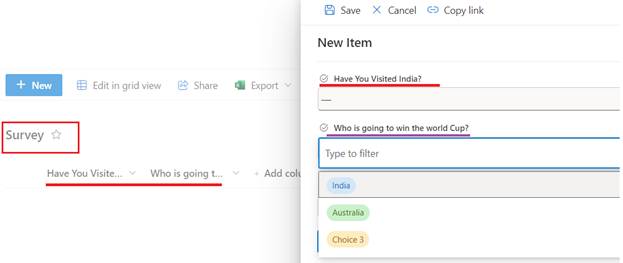 Configure List
Settings: Go to List Settings to configure
advanced settings such as permissions (who can view responses), versioning, and
more.Set up the list so that respondents can
add items but not view others’ responses if anonymity is required.Share Your
Survey: Go back to the list and select Share to invite people to respond to
your survey.You can send them a direct link to the
list.
Configure List
Settings: Go to List Settings to configure
advanced settings such as permissions (who can view responses), versioning, and
more.Set up the list so that respondents can
add items but not view others’ responses if anonymity is required.Share Your
Survey: Go back to the list and select Share to invite people to respond to
your survey.You can send them a direct link to the
list.